¿Quieres saber cómo instalar un Certificado Digital en Chrome? Hoy vas a aprender a hacerlo de forma facil y rápida. Así podrás acreditar tu identidad ante las instituciones gubernamentales por Internet. De esta forma tendrás la total seguridad de que la información que intercambias o envías la recibe la persona autorizada porque su identidad está verificada.
Este tipo de validaciones las efectúa una organización oficial (FNMT) que brinda servicios de certificación, esta es aceptada como una autoridad por otras instituciones. Los datos que validan la identidad digitalmente no se pueden alterar sin que se perciba la modificación, lo que brinda confianza en transacciones y documentos firmados.
En este artículo aprenderás cómo instalar un Certificado Digital en Chrome, para comprobar tu identidad ante una institución y realizar tus transacciones electrónicas.
¿Por qué se puede requerir instalar un Certificado Digital en Chrome?
El organismo encargado de proporcionar los servicios de certificación en España es La Fábrica Nacional de Monedas y Timbres – Real Casa de la Moneda (FNMT-RCM). Esta institución proporciona distintos mecanismos para que las instituciones gubernamentales, los ciudadanos y empresas de España efectúen trámites en Internet de forma completamente segura.
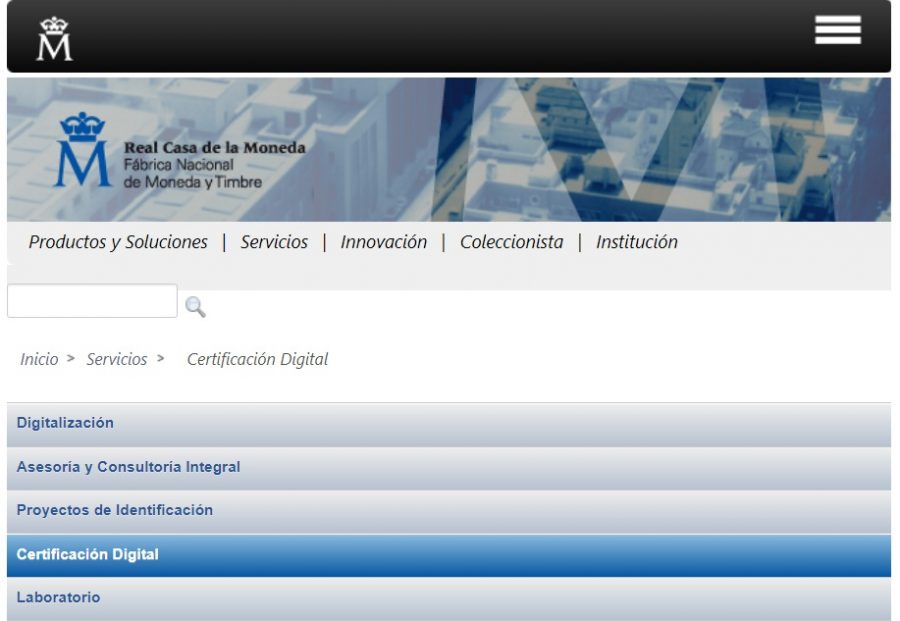
De esta forma las transacciones electrónicas que se realizan por Internet son seguras gracias a las modernas medidas de certificación y verificación de la identidad digital. En la página web de la FNMT-RCM es posible conocer más sobre cómo solicitar el certificado digital que mejor se adapte a las necesidades del usuario.
La FNMT recomienda a los usuarios que instalan un Certificado Digital de software en su computadora que hagan una copia de seguridad del mismo. También se recomienda hacer una copia de la clave privada, para que el usuario pueda instalar el certificado en otro navegador web o reinstalarlo si hay fallas.
Algunas personas utilizan otro navegador de Internet (Mozilla Firefox o Internet Explorer) cuando realizan la solicitud de un certificado digital y este solo funciona allí. Por lo tanto, en ocasiones se requiere instalarlo en otro navegador web, en este caso Google Chrome, por eso veamos qué almacén de certificados utiliza Chrome.
¿Qué almacén de certificados utiliza Chrome?
Los certificados digitales se guardan en la PC en lo que se denomina almacén de certificados, si corre con Windows, este es el que Chrome utiliza. Por lo tanto, cuando el certificado está instalado en el navegador Internet Explorer, entonces también se podrá usar en con el navegador Google Chrome.
Por otra parte, si el requerimiento del certificado digital se realizó con el explorador web Mozilla Firefox, será necesario exportarlo antes para usarlo con Google Chrome. Esto es así porque el explorador de Internet Mozilla Firefox no se vale del almacén de Windows para certificados digitales.
Cómo instalar un certificado digital en Chrome
La verdad es que la FNMT solo deja que el certificado digital se solicite con otros navegadores web y no el Google Chrome. Pero no te preocupes, después se puede exportar ese certificado para utilizarlo al realizar los trámites desde el navegador web Google Chrome sin problemas.
Los pasos para instalar un certificado digital en Chrome (el explorador web) son semejantes a los que se dan para exploradores como Internet Explorer y Mozilla Firefox. Será necesario exportar el certificado (con su clave particular) que ya se tiene, guardándolo en un tipo de archivo que tiene una extensión .pxf o .p12
A continuación, veamos cómo importar o instalar un certificado digital en Chrome (el navegador de Google), básicamente son dos métodos:
Primer método:
- Pulsar el botón superior derecho del explorador web Google Chrome, el cual permite el acceso a las opciones de personalización y configuración.

- Ahora se hace clic en la opción “Configuración” del menú que se despliega.
- A continuación pulsar en donde dice “Configuración avanzada”.
- En el menú que se abre dirigirse a la sección «Privacidad y seguridad».
- Después pulsar en “Gestionar Certificados”, donde se podrá importar, comprobar o exportar los certificados en o para el navegador web Chrome.
- En la ventana emergente que aparece se pulsa en el botón “Importar”.

- Se abrirá una ventana nueva que nos asistirá en los siguientes pasos para importar el certificado.
- Pulsar el botón que dice “Siguiente”.
- Pulsar el botón “Examinar” para buscar la ubicación donde está el certificado que tenemos guardado previamente en un medio extraíble o en la propia PC.
- Después se selecciona el archivo que tiene la extensión .p12 o .pfx y se pulsa el botón “Abrir”.
- Finalmente pulsamos en el botón “Siguiente” hasta que finalice el proceso y así podrás instalar un certificado digital en Chrome.
Segundo método:
- Buscar la ubicación donde está el certificado que tenemos guardado previamente (bien sea en un medio extraíble o en la propia PC).
- Seleccionar el certificado y hacer doble clic con el botón izquierdo del ratón para que se abra una ventana de instalación del certificado.
- La ventana emergente pregunta si se desea que el certificado se instale para todos los usuarios que utilizan la computadora o solo en el usado.
- Después se solicita la contraseña que se le puso al archivo del certificado cuando se exportó, la cual hay que escribirla.
- Aparecen varias opciones, las cuales mencionamos seguidamente:
- Habilitar la protección segura de claves privadas: Cuando la computadora es usada por varias personas, es bueno habilitar esta opción para que se solicite la clave cuando se use el certificado.
- Marcar esta clave como exportable: Se habilita si se desea que la clave privada del certificado se pueda volver a guardar o exportar con propiedades originales.
- Incluir todas las propiedades extendidas: Esta opción hay que habilitarla siempre.
- Pulsar el botón “Siguiente”.
- Aparece otra pantalla en la cual confirmamos que el almacén de certificados seleccionado sea el “Personal” y después se pulsa en el botón “Siguiente”.
- En la ventana siguiente aparece un cuadro resumiendo las propiedades del certificado que se instaló y hay que pulsar en el botón “Aceptar”.
- Finalmente emerge un recuadro indicando que el certificado se instaló o importó apropiadamente.

Consideraciones finales
Para saber que se ha conseguido instalar un certificado digital en Chrome correctamente, siempre debe aparecer un mensaje diciendo esa información al final. Dicho mensaje puede variar dependiendo de la versión del navegador, pero cuando solicite identificarse, el certificado estará en la ventana de selección para la firma.
Cuando la copia del certificado no es válida es porque cuando se guardó no se tildó la casilla «Exportar la clave privada«. Esta es una información única que el certificado posee y no es posible firmar digitalmente sin ella (se sabe porque la extensión del archivo es .cer)
Cuando la copia del certificado no es válida, se instala en la pestaña «Otras personas» y no en «Personal«. Si no se tiene una copia válida, entonces será necesario pedir un nuevo certificado digital ante el ente correspondiente.
Si has seguido apropiadamente todos estos pasos, entonces ya sabes instalar un certificado digital en Chrome.