¿Deseas aprender cómo instalar un Certificado Digital en Firefox?, entonces has venido al lugar correcto, así podrás comprobar tu identidad ante las instituciones por internet. Hacer esto brinda a todas las partes la total seguridad de que la información que se intercambia es entre las personas autorizadas porque su identidad está verificada.
La validación de la identidad la efectúa una organización que brinde servicios de certificación, a la que otras instituciones aceptan como una autoridad en la materia. La información que comprueba la identidad digitalmente no se puede modificar sin que se note el cambio, lo que proporciona confianza en las transacciones y documentos firmados.
En este post aprenderás cómo instalar un Certificado Digital en Firefox, para comprobar tu identidad ante una institución y realizar tus transacciones electrónicas.
¿Por qué se puede requerir instalar un Certificado Digital en Firefox?
Cuando una institución del gobierno, un ciudadano o una empresa española debe comprobar su identidad para realizar sus transacciones electrónicas, puede usar un certificado digital. En España la institución que se encarga de brindar servicios de certificación es La Fábrica Nacional de Monedas y Timbres – Real Casa de la Moneda (FNMT-RCM).
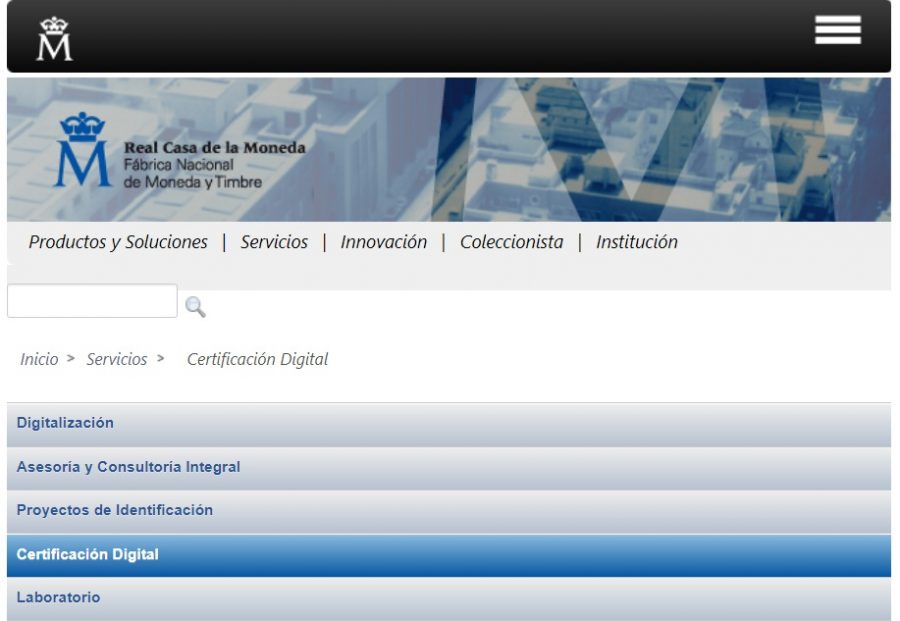
En la página web de la FNMT-RCM es posible conocer más sobre cómo solicitar el certificado digital que mejor se adapte a las necesidades del usuario. De esta manera las transacciones electrónicas que se realizan por internet se hacen seguras gracias a las medidas de certificación y verificación de la identidad digital
La FNMT recomienda a quienes instalan en su ordenador un Certificado Digital de software que hagan una copia del mismo por seguridad en caso de pérdida. Por otra parte se recomienda hacer una copia de la clave privada, para poder instalar el certificado en otro navegador web o reinstalarlo si hay fallas.
Requisitos preliminares para instalar un certificado digital en Firefox
Para solicitar ante la FNMT un certificado digital, solo se puede usar los navegadores web Internet Explorer y Mozilla Firefox, por eso está este tutorial. Si luego necesitas usar ese certificado en otro explorador web, bastará con exportarlo o guardarlo en algún medio para después importarlo al navegador en cuestión.
Antes de realizar el procedimiento para instalar un certificado digital en Firefox es muy importante que se cumplan estos requisitos preliminares:
- Todo el proceso debe efectuarse en el mismo ordenador.
- El proceso debe realizarse siempre en la misma sesión de usuario.
- La versión del navegador Mozilla Firefox debe estar actualizada preferiblemente.
- Siempre debe efectuarse el procedimiento desde el mismo navegador Firefox.
- No se puede actualizar el sistema operativo o instalar actualizaciones.
Una vez nos aseguremos de hacer esto, ahora podemos comenzar los pasos concretos para instalar un certificado digital en Firefox
Cómo instalar un certificado digital en Firefox
Para poder instalar un certificado digital en Firefox se deben cumplir varias etapas que describimos seguidamente.
Primer etapa: instalación de extensiones para firmar y de certificados raíz
Los complementos, extensiones o plugins son softwares adicionales que se instalan en el navegador Mozilla para mejorar las funciones que puede desempeñar. Los certificados raíz los brinda la Autoridad de Certificación, la FNMT-RCM y contienen la clave pública para comprobar la autenticidad de los certificados que emite.
Para realizar esta primera etapa siga los siguientes pasos:
- Desde la computadora donde se instalará el software (asegurarse que tenga conexión a Internet) ingresar a la página web de solicitud de la FNMT.
- Ese enlace nos lleva directo a la sección “Obtener Certificado software”.
- Pulsar en “Configuración previa”.
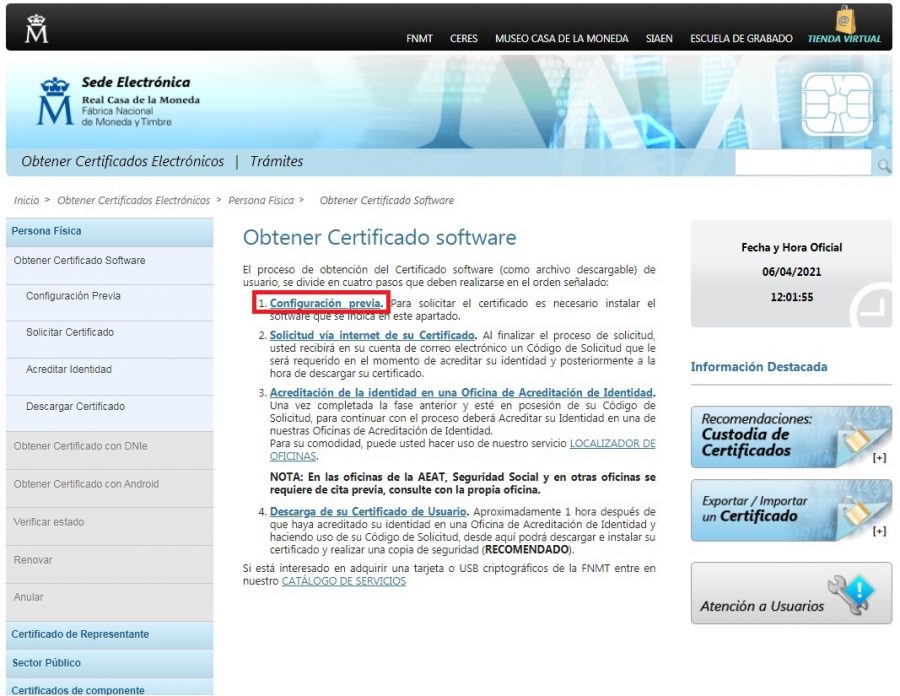
- Ahora pulsar en donde dice “complemento para firmar” debajo de “Configuración para Mozilla Firefox 35 o superior”.
- Aparecerá una ventana emergente para seleccionar el complemento “signTextJS” en el del sitio web de extensiones de Mozilla Firefox. Este es el que permite firmar digitalmente.
- Se debe pulsar en “+ Agregar a Firefox”.
- Se ejecutará una ventana emergente que indica que se instalará el complemento de Firefox “signTexUS”.
- Pulsamos en el botón “Instalar”.
- Surgirá una ventana informando que el complemento se ha instalado correctamente y la cerramos finalmente.
- Después hay que regresar al enlace de la FNMT que nos lleva directo a la sección “Obtener Certificado software” para instalar el certificado raíz.
- Pulsar en “Configuración previa”.
- Ahora pulsar en donde dice “Instalación de los certificados raíces, que está debajo de “Configuración para Mozilla Firefox 35 o superior”.
- Aparecerá una ventana nueva titulada “Procedimiento de Obtención de Certificados”. Allí estarán los enlaces para instalar en Firefox todos certificados raíz de la FNMT-RCM requeridos.
- Pulsar cada uno de los seis enlaces, lo que permitirá que se instalen o guarden para luego instalarlos. Ellos son: AC Raíz FNMT-RCM, FNMT Clase 2 CA, AC FNMT Usuarios, AC Representación, AC Administración Pública y AC Componentes Informáticos.
- Cuando se pulsa en los enlaces se abre una nueva ventana para cada uno y se selecciona las tres casillas para luego dar en el botón “Aceptar”.
- Es posible realizar las dos sub etapas anteriores al ingresar directamente en el enlace de Área de Descarga de Configurador FNMT, que descargará el software necesario. Todo esto permite tener en el ordenador los programas requeridos para la generación de claves.
Segunda Etapa: Solicitud del Certificado por Internet
- Utilizando la misma computadora y navegador, ingresar a la página oficial de la FNMT-RCM para solicitar el certificado digital.
- Después pulse en la pestaña “Solicitud vía internet de su Certificado” y se le indicarán una serie de pasos que deberá seguir.

- Coloque todos los datos personales que le soliciten, lo que incluye el número de documento de identificación (DNI o NIE), nombre y un correo válido (importante).
- Cuando finalice, se le proporcionará un código de solicitud asociado a su certificado, el cual deberá anotar o guardar bien. Este será enviado al correo que ha proporcionado antes, por eso debe ser válido y tener acceso a él (no pierda el código)
Tercera Etapa: Dirigirse a una Oficina de Registro
- Será necesario dirigirse con el código de solicitud recibido por correo y el DNI a una oficina de registro, para poder darle formalidad a la solicitud.
- En el enlace de solicitud de certificado de la FNMT podrá ubicar la oficina de registro más cercana a su domicilio. Para ello debe pulsar donde dice “Acreditación de la identidad en una Oficina de Acreditación de Identidad”.
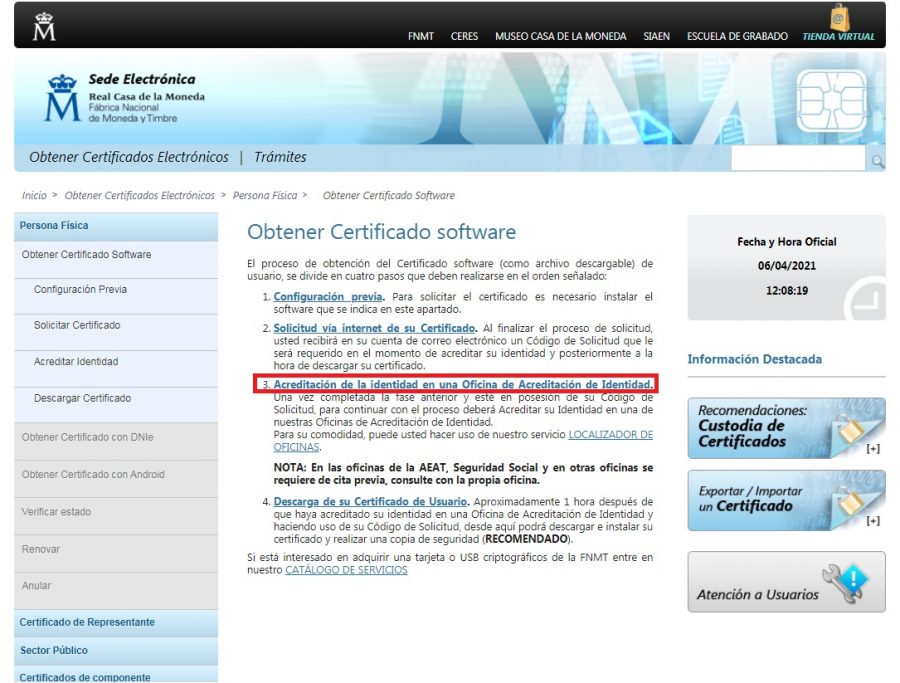
- La mayoría de las oficinas indican que hace falta ir estableciendo una cita previa, por lo que debes hacerlo así.
- Después de que su identidad sea validada en la oficina de registro, le enviarán un correo indicando que ya puede descargar el certificado.
Cuarta Etapa: Descargar e instalar el certificado digital en Firefox
- Podrá realizar estos pasos desde la página web de la FNMT o generalmente pulsando directamente en un enlace que viene en el correo enviado.
- Si se ingresa desde la web, dirigirse a la pestaña llamada “Descarga de su certificado de usuario”.
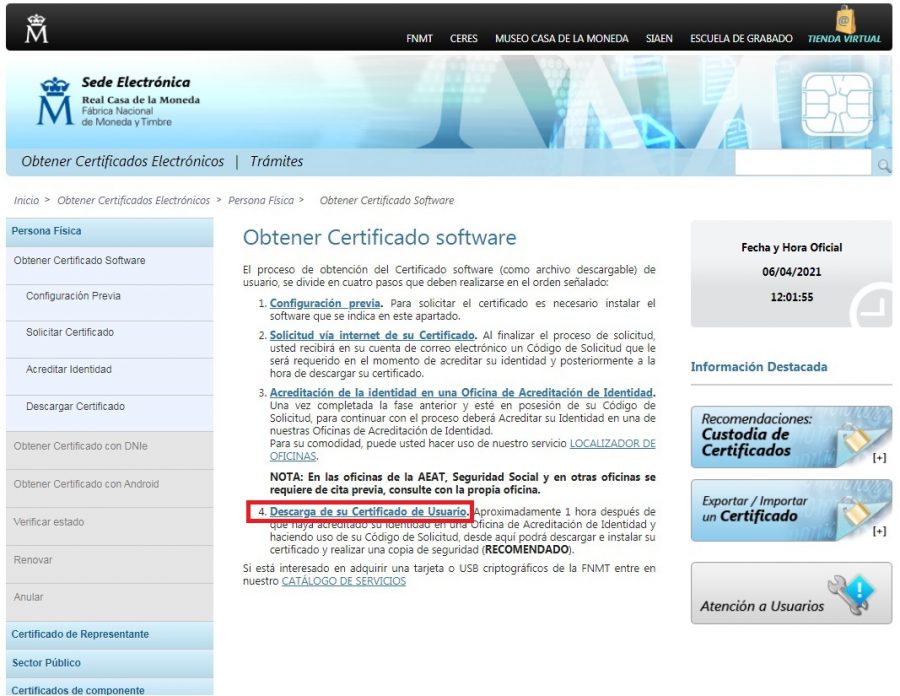
- Una vez allí se le pedirá escribir su NIF o NIE y el código de solicitud que se le proporcionó en los pasos anteriores.
- Es importante destacar que la solicitud y la obtención del certificado tienen que realizarse obligatoriamente desde el mismo ordenador y navegador Mozilla.
- La instalación del certificado electrónico se realizará de forma automática en el ordenador al pulsar en el botón “Descargar certificado”.
Consideraciones finales
Cuando la instalación del certificado digital en Firefox se ha hecho correctamente, siempre debe aparecer un mensaje dando esa información. Dicho mensaje puede variar dependiendo de la versión del navegador, pero cuando solicite identificarse, el certificado estará en la ventana de selección para la firma.
Cuando el certificado digital se descarga e instala sin errores entonces ya se puede entablar comunicación con las entidades respectivas por internet con total seguridad. Si sigues todos estos pasos descritos en cada etapa, entonces ya sabes cómo instalar un certificado digital en Firefox.